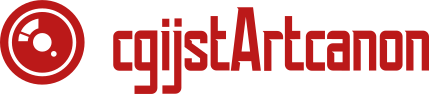Are you frustrated with your Canon printer constantly encountering paper jams? Don’t worry, you’re not alone. Paper jams can be a common issue for many printer users, and they can disrupt your workflow and cause unnecessary stress. In this article, we’ll dive deep into the world of Canon printers and explore effective solutions to resolve paper jams. Whether you’re a seasoned user or a beginner, this guide will equip you with the knowledge and troubleshooting techniques needed to overcome this pesky problem.
Understanding Canon Printers

Understanding the root causes of paper jams can help prevent them from occurring in the future. Here are a few common reasons why paper jams may happen in Canon printers:
- Incorrect Paper Loading: If the paper isn’t loaded properly in the input tray, it can lead to misfeeds and subsequent paper jams. Ensure that you align the paper correctly and adjust the paper guides to fit the size of the paper being used.
- Worn-out Rollers: Over time, the rollers in your Canon printer may become worn or dirty, leading to difficulties in paper feeding and potential jams. Regular cleaning and maintenance of the rollers can help prevent this issue.
- Paper Quality and Type: The quality and type of paper being used can also contribute to paper jams. Using low-quality or incompatible paper, such as wrinkled or torn sheets, can increase the likelihood of jams occurring.
- Foreign Objects: Sometimes, small objects like paper clips, staples, or bits of torn paper may accidentally find their way into the printer, causing obstructions and paper jams. It’s important to keep your printing area clean and free from any debris.
- Internal Mechanical Issues: In some cases, internal mechanical issues within the printer, such as a faulty sensor or a misaligned component, can trigger persistent paper jams. These issues may require professional assistance for resolution.
Now that we understand the common causes, let’s dive into troubleshooting techniques to fix paper jams in Canon printers.
Troubleshooting Paper Jams in Canon Printers
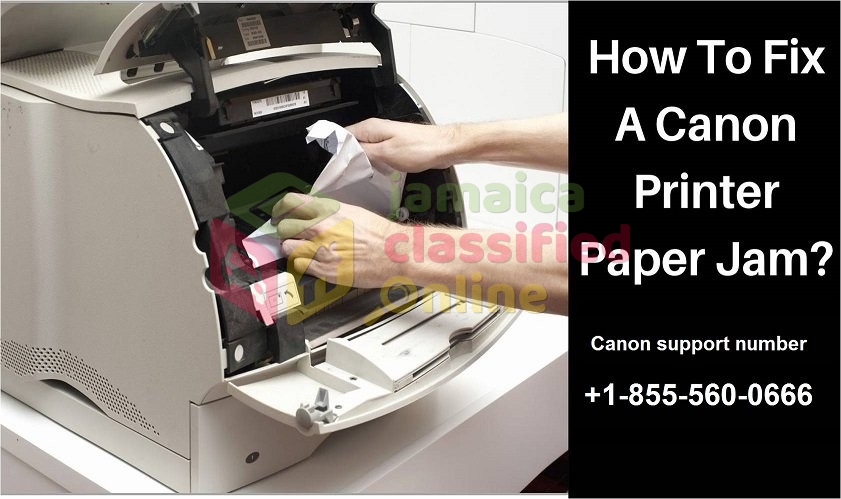
Step 1: Identify the Jammed Paper
The first step in resolving a paper jam is to identify the exact location of the jammed paper. Follow these steps:
- Turn off the printer and unplug it from the power source for safety.
- Open the printer cover and inspect the inside for any visible jammed paper.
- Gently remove any loose or partially fed paper without applying excessive force.
Step 2: Clearing Paper Jams from the Rear Tray
If the paper jam is located at the rear tray, follow these steps:
- Ensure the printer is turned off and unplugged.
- Locate and open the rear tray cover.
- Carefully remove the jammed paper by pulling it out in the direction of paper feeding.
Step 3: Clearing Paper Jams from the Paper Output Slot
If the jammed paper is located at the paper output slot, follow these steps:
- Turn off and unplug the printer.
- Open the paper output cover, which is usually located above the front tray.
- Gently remove the jammed paper by pulling it toward you or in the opposite direction of paper feeding.
Step 4: Clearing Paper Jams from the Front Tray
If the paper jam is within the front tray, follow these steps:
- Ensure that the printer is turned off and unplugged.
- Open the front tray and remove any visible jammed paper by gently pulling it out.
Step 5: Preventing Future Paper Jams
Q1: How do I know if my Canon printer has a paper jam?
A1: If your Canon printer encounters a paper jam, it will often display an error message on the printer’s control panel or your computer screen. Additionally, you may hear unusual sounds or notice paper feeding issues. Check the location where paper feeds through the printer for any visible obstructions.
Q2: Can I manually feed paper to avoid paper jams in a Canon printer?
A2: While manual paper feeding can sometimes be an option, it’s essential to follow the printer’s manual and guidelines for proper paper loading. Improperly loaded or excessive paper can still lead to jams. It’s best to ensure proper paper alignment and use the printer’s automatic paper feeder whenever possible.
Q3: Is it safe to forcefully pull out jammed paper from a Canon printer?
A3: No, it’s not recommended to force or tug on the paper when clearing a jam. Doing so can potentially damage the printer’s internal components or leave behind torn bits of paper. Always follow the manufacturer’s instructions and gently remove the jammed paper without applying excessive force.
Q4: What should I do if the paper tears while clearing a jam in my Canon printer?
A4: If the paper tears while clearing a jam, try to locate and remove any visible pieces of the torn paper. Use caution to avoid leaving any small fragments that could cause future jams. If you’re unable to remove all the torn paper, it’s advisable to contact Canon support for further assistance.
Q5: How often should I clean my Canon printer to prevent paper jams?
A5: Regular maintenance and cleaning of your Canon printer can help prevent paper jams and ensure optimal performance. It’s recommended to clean the rollers and internal components every few months or if you notice any signs of debris buildup. Refer to your printer’s manual for specific instructions on cleaning procedures.
Conclusion

Dealing with paper jams in your Canon printer can be frustrating, but armed with the right knowledge and troubleshooting techniques, you can easily overcome this issue. Remember to load the paper correctly, keep the printer and its surroundings clean, and perform regular maintenance to minimize the occurrence of paper jams. In case of persistent issues or complicated mechanical problems, don’t hesitate to seek professional assistance from Canon support or authorized service centers.
With these tips and tricks, you can maintain a smooth printing experience and avoid the disruptions caused by paper jams in your Canon printer.