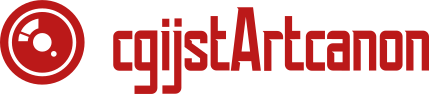Introduction
Canon printers are widely used for both personal and professional purposes. They offer high-quality printing, user-friendly features, and reliable performance. However, like any electronic device, Canon printers can encounter various issues that may disrupt your printing tasks. In this article, we will discuss the common issues faced by Canon printer users and provide effective solutions to fix them. Whether you’re experiencing paper jams, connectivity problems, or print quality issues, we’ve got you covered.
Table of Contents
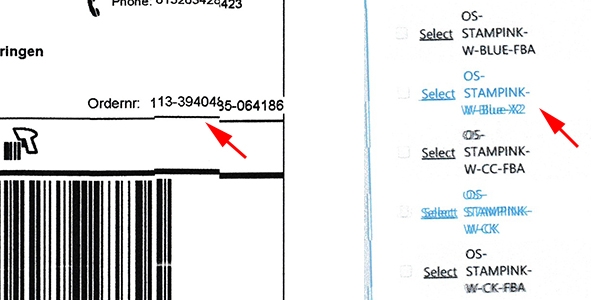
- Paper Jams: A Frequent Frustration
- Troubleshooting Connectivity Problems
- Print Quality Issues: Solving the Mystery
- Ink Cartridge Problems and Solutions
- The Dreaded Error Messages
- Slow Printing: Patience is a Virtue
- Printer Not Responding: What to Do?
- The Bane of Blank Pages
- Printer Driver Woes
- Wireless Setup Nightmares
- Resolving Compatibility Issues
- Maintenance Matters: Keeping Your Printer in Shape
- Network Connection Problems
- Ghosting: Mysterious Duplicate Prints
- The Annoyance of Noises
- Uneven and Skewed Prints
- The Case of Streaky Prints
- Software Installation Hurdles
- Faxing Frustrations
- Dealing with Outdated Firmware
- Unresponsive Control Panel
- The Mystery of Disappearing Text
- Envelopes: A Sticky Situation
- Printer Heating Issues
- The Hassle of Constant Paper Loading
- Frequently Asked Questions
- Conclusion
Paper Jams: A Frequent Frustration
One of the most common issues faced by Canon printer users is paper jams. It can occur due to various reasons, such as using low-quality paper, loading too much paper at once, or having debris inside the printer. When a paper jam occurs, it can disrupt your printing workflow and lead to frustration.
To fix a paper jam, follow these steps:
- Turn off the printer and unplug it from the power source.
- Open the printer cover and carefully remove any jammed paper.
- Check for small bits of torn paper or debris and remove them.
- Make sure the paper stack is not too thick or curled.
- Reload the paper properly and close the printer cover.
- Plug in the printer and turn it on.
By following these steps, you should be able to resolve most paper jam issues with your Canon printer.
Troubleshooting Connectivity Problems
Having connectivity issues with your Canon printer can be a major roadblock to your printing tasks. Whether you’re using a USB connection or a wireless network, connection problems can arise due to various factors.
Here are some troubleshooting tips to fix connectivity issues:
- Check the cables: If you’re using a USB connection, ensure that the cable is securely plugged into both the printer and your computer. Try using a different USB cable if possible. For wireless connections, make sure your printer and computer are connected to the same network.
- Restart devices: Restart both your printer and computer to refresh the connection.
- Update drivers: Ensure that you have the latest printer drivers installed on your computer. Visit Canon’s official website to download and install the updated drivers.
- Firewall settings: Adjust your firewall settings to allow communication between the printer and your computer. Consult your antivirus software documentation for instructions.
- Reset network settings: Ifyou’re facing wireless connectivity issues, try resetting the network settings on your printer. Refer to your printer’s user manual or Canon’s support website for detailed instructions on how to perform a network reset.
Print Quality Issues: Solving the Mystery

Print quality problems can be frustrating, especially when you need high-quality prints for important documents or presentations. Poor print quality can manifest in various forms, including blurry or smudged prints, faded colors, or uneven ink distribution.
To address print quality issues, consider the following troubleshooting steps:
- Check ink levels: Ensure that your ink cartridges have sufficient ink. Replace any low or empty cartridges.
- Clean printhead: Ink residue or clogged nozzles can impact print quality. Most Canon printers have a built-in cleaning utility that allows you to clean the printhead. Consult your printer’s manual for specific instructions.
- Adjust print settings: Check your printer settings and ensure they are appropriate for the type of document or image you are printing. For example, select the correct paper type and print quality settings.
- Perform a test print: Many Canon printers offer a test print option. Use it to diagnose and identify the specific print quality issue you are facing. The test print can guide you in making adjustments or seeking further assistance.
- Align printhead: Misalignment of the printhead can result in poor print quality. Most Canon printers have an automatic printhead alignment feature that you can access through the printer’s control panel or software.
By following these troubleshooting steps, you should be able to improve the print quality of your Canon printer.
Ink Cartridge Problems and Solutions

Issues with ink cartridges can significantly impact your printing experience. Some common ink cartridge problems include unrecognized cartridges, ink leakage, or poor print results.
Here are some solutions to address ink cartridge issues:
- Check cartridge compatibility: Ensure that you are using genuine Canon ink cartridges that are compatible with your specific printer model. Using third-party or incompatible cartridges can cause problems.
- Reinstall cartridges: Remove the ink cartridges from your printer and reinstall them properly. Make sure they are securely inserted into their respective slots.
- Clean cartridge contacts: Ink residue on the cartridge contacts can hinder proper communication with the printer. Gently wipe the contacts with a lint-free cloth or an alcohol wipe.
- Replace empty cartridges: If your printer indicates that an ink cartridge is empty, replace it with a new one. Attempting to print with an empty cartridge can damage the printhead or result in poor print quality.
- Perform printhead cleaning: If you notice streaks or gaps in your prints despite having sufficient ink, perform a printhead cleaning using the printer’s maintenance utility.
By following these steps, you can overcome various ink cartridge-related issues and ensure smooth printing operations.
The Dreaded Error Messages

Error messages can be perplexing and disrupt your printing tasks. Canon printers display error codes or error messages on their control panels or computer screens to indicate specific issues.
Here are some common error messages and their possible solutions:
- “Paper Out” or “No Paper”: This error message indicates that your printer is out of paper or has improperly loaded paper. Check the paper tray and load it correctly to resolve the issue.
- “Ink Cartridge Error”: This error suggests that there is a problem with one or more ink cartridges. Ensure that the cartridges are properly installed, compatible, and contain sufficient ink.
- “Print Head Error”: A print head error often indicates a clogged or faulty print head. Clean the print head or contact Canon support for further assistance.
- “Communication Error”: This error message signifies a problem with the connection between your printer and computer. Check the cables, restart devices, and ensure the correct printer is selected as the default.
- “Low Ink Warning” or “Ink Tank Empty”: These messages indicate low ink levels or empty ink tanks. Replace the depleted cartridges to resume printing.
It’s important to consult your printer’s manual or Canon’s support resources for specific error code interpretations and troubleshooting steps tailored to your model.
Slow Printing: Patience is a Virtue

Slow printing can be frustrating, especially when you have a tight deadline or need multiple copies. Several factors can contribute to slow print speeds, including large file sizes, incorrect printer settings, or connectivity issues.
Consider the following tips to speed up your printing process:
- Reduce print quality: Adjust the print quality settings to a lower resolution or draft mode for non-critical documents. This will reduce the amount of data sent to the printer and speed up the printing process.
- Simplify print jobs: If you are printing complex documents with graphics and images, consider removing unnecessary elements or converting them to a more printer-friendly format.
- Update drivers and firmware: Ensure that you have the latest printer drivers and firmware installed. Manufacturers often release updates that optimize printer performance and address known issues.
- Clear print queue: A large printqueue can slow down printing. Clear the print queue on your computer by canceling any pending print jobs.
- Check network connection: If you’re printing wirelessly, ensure that your printer and computer are connected to a stable network. Weak or intermittent connections can affect printing speed.
- Restart devices: Sometimes, a simple restart can resolve temporary issues causing slow printing. Restart both your printer and computer to refresh their settings.
By implementing these tips, you can potentially improve the printing speed of your Canon printer and enhance productivity.
Printer Not Responding: What to Do?

Encountering a non-responsive printer can be frustrating, especially when you have urgent printing tasks. Several factors can cause your Canon printer to stop responding, ranging from software glitches to connectivity issues.
Try the following solutions if your printer is not responding:
- Check power and connections: Ensure that your printer is properly plugged into a power source and turned on. Additionally, check all cable connections to ensure they are secure.
- Restart devices: Restart both your printer and computer to reset their settings and establish a fresh connection.
- Check print queue: If there are multiple print jobs in the queue, remove them to prevent conflicts that may be causing the unresponsiveness.
- Update drivers: Visit Canon’s official website to download and install the latest printer drivers for your specific model. Outdated or incompatible drivers can lead to unresponsiveness.
- Run troubleshooters: Most operating systems have built-in printer troubleshooters that can detect and resolve common issues automatically. Use the troubleshooter tool available in your operating system’s settings or control panel.
- Reinstall printer software: If none of the above steps work, consider reinstalling the printer software on your computer. Uninstall the existing software, restart your computer, and then install the latest version from Canon’s official website.
Following these troubleshooting steps can help you revive a non-responsive Canon printer and resume your printing tasks smoothly.
The Bane of Blank Pages
Encountering blank pages when you’re expecting a printed document can be frustrating. Several factors can contribute to the occurrence of blank pages, including ink cartridge issues, print settings, or hardware problems.
Consider the following solutions to address the problem of blank pages:
- Check ink levels: Ensure that your ink cartridges have sufficient ink to produce prints. Replace any low or empty cartridges.
- Clean printhead: Clogged printheads can prevent ink from properly reaching the paper. Use the cleaning utility in your Canon printer’s software or control panel to clean the printhead.
- Adjust print settings: Make sure that the print settings are appropriate for the type of document you are printing. Ensure that you haven’t accidentally selected “blank page” or “no content” options.
- Check paper placement: Verify that the paper is loaded correctly in the paper tray, and it’s not sticking together or damaged.
- Perform a test print: Use the test print feature on your Canon printer to check if the issue persists. This can help you identify whether the problem lies with the printer or the document you’re trying to print.
If the problem continues, it may be necessary to contact Canon support for further assistance or consider professional repair services.
Printer Driver Woes
Issues with printer drivers can cause various problems, including connectivity issues, error messages, or malfunctioning features. Driver conflicts, outdated drivers, or improper installations can all contribute to driver-related woes.
To resolve printer driver issues, consider the following steps:
- Update drivers: Visit Canon’s official website and download the latest drivers for your specific printer model. Install the updated drivers to ensure compatibility and optimal performance.
- Uninstall old drivers: If you’re experiencing conflicts or errors, uninstall the existing printer drivers from your computer. Navigate to the Control Panel (Windows) or System Preferences (Mac), locate the printer software, and uninstall it. Restart your computer and then install the latest drivers you downloaded.
- Use manufacturer-provided drivers: While generic drivers may work, it’s recommended to use the official drivers provided by Canon. These drivers are specifically tailored for your printer model and offer better compatibility and performance.
By updating and properly installing the correct printer drivers, you can overcome various driver-related issues and ensure smooth printing operations.
Wireless Setup Nightmares
Setting up a wireless connection for your Canon printer can sometimes be challenging. Connectivity issues, network configurations, or incorrect settings can all contribute to wireless setup nightmares.
To simplify the wireless setup process and avoid potential issues, follow these steps:
- Check network compatibility: Ensure that your printer is compatible with your wireless network. Refer to the printer’s manual or specifications on Canon’s website to verify compatibility.
- Gather network information: Before starting the setup process, gather your wireless network name (SSID) and password. You will need this information during the setup.
- Connect to the network: On your Canon printer’s control panel, navigate to the wireless setup menuand select the option to connect to a wireless network. Follow the on-screen instructions to enter your network information and establish a connection.
- Verify network settings: After connecting to the wireless network, check the network settings on your Canon printer to ensure they match your network configuration. Make sure the IP address and subnet mask are correctly assigned.
- Restart devices: Restart both your printer and router to refresh their settings and establish a stable connection.
- Update firmware: Visit Canon’s support website and check if there are any firmware updates available for your printer model. Updating the firmware can resolve compatibility issues and improve wireless functionality.
If you continue experiencing difficulties with the wireless setup, consult your printer’s manual or contact Canon’s customer support for further assistance.
Resolving Compatibility Issues
Compatibility issues can arise when trying to use your Canon printer with certain operating systems, software applications, or devices. These issues can result in limited functionality, printing errors, or connectivity problems.
To address compatibility issues, consider the following steps:
- Check system requirements: Verify that your operating system meets the minimum requirements specified by Canon for your printer model. Ensure your computer has the necessary hardware specifications and software updates.
- Install compatible drivers: Download and install the appropriate printer drivers from Canon’s official website that are specifically designed for your operating system version.
- Update software applications: Ensure that the software applications you’re using to print are up to date. Outdated software versions can cause compatibility problems with newer printers.
- Consult Canon’s support resources: Visit Canon’s support website or contact their customer support for specific compatibility information and solutions.
By ensuring compatibility between your Canon printer and your operating system, software applications, and other devices, you can overcome compatibility issues and enhance the functionality of your printer.
Maintenance Matters: Keeping Your Printer in Shape
Proper maintenance is crucial for keeping your Canon printer in optimal condition and avoiding potential issues. Regular maintenance can prevent clogged printheads, paper jams, and other common problems.
Here are some maintenance tips to keep your Canon printer in shape:
- Clean the printer regularly: Dust and debris can accumulate inside the printer and affect its performance. Use a soft, lint-free cloth to clean the exterior surfaces, including the paper trays and control panel. Refer to your printer’s manual for specific instructions on cleaning the interior components.
- Perform printhead cleaning: Use the built-in printhead cleaning utility on your Canon printer to remove ink residue or clogs. This helps maintain print quality and prevents printhead issues.
- Use high-quality paper: Always use high-quality paper that is recommended for your printer model. Inferior quality or incompatible paper can cause paper jams, poor print quality, or damage to the printer.
- Avoid overloading paper trays: Do not overload the paper tray beyond its maximum capacity. Overloading can lead to paper jams and misfeeds. Follow the recommended guidelines for paper loading.
- Replace consumables when necessary: Ink cartridges, maintenance kits, and other consumables have a limited lifespan. Replace them promptly when they are empty or near their end of life to avoid print quality issues.
- Keep the printer in a suitable environment: Place your printer in a clean, well-ventilated area away from direct sunlight, extreme temperatures, and high humidity. These environmental factors can impact printer performance and longevity.
By following these maintenance practices and adhering to the manufacturer’s guidelines, you can extend the lifespan of your Canon printer and reduce the likelihood of encountering various printing issues.
Network Connection Problems
Network connection problems can prevent your Canon printer from communicating with your computer or other devices. This can result in printing errors or the inability to access printer functions.
To troubleshoot network connection problems with your Canon printer, consider these steps:
- Verify network connectivity: Ensure that your printer and computer are connected to the same network. Check the Wi-Fi or Ethernet connection on both devices and make sure they are stable.
- Restart devices: Restart your printer, computer, and router to refresh their settings and establish a new connection.
- Update firmware: Visit Canon’s support website and check if there are any firmware updates available for your printer model. Updating the firmware can address known network-related issues and improve connectivity.
- Reset network settings: If you’re unable to connect your printer to the network, try resetting the network settings on your printer. Refer to your printer’s manual or Canon’s support resources for instructions on how to perform a network reset.
- Adjust firewall settings: Sometimes, firewall settings can block communication between your printer and computer. Temporarily disable any firewall or antivirus software and check if the printer can connect. If it does, adjust the firewall settings to allow communication with the printer.
If the network connection problems persist, consult Canon’s support resources or contact their customer support for further assistance.
Ghosting: Mysterious Duplicate Prints
Ghosting refers to the phenomenon where faint duplicate images or text appear on a printed page. Thisissue can occur due to various factors, including incorrect printer settings, low-quality toner or ink, or a worn-out imaging drum.
Here are some steps to address ghosting issues on your Canon printer:
- Adjust print density: Open the printer settings on your computer and check the print density or toner/ink density settings. Reduce the density level to a lower setting if it’s currently set too high.
- Use high-quality toner or ink: Ensure that you are using genuine Canon toner cartridges or ink cartridges that are designed for your specific printer model. Using low-quality or third-party cartridges can lead to ghosting problems. Replace any cartridges that are low on toner or ink.
- Clean the imaging drum: Ghosting can occur when the imaging drum becomes dirty or worn out. Check your printer’s manual for instructions on how to access and clean the imaging drum. If the drum is excessively worn or damaged, consider replacing it.
- Replace the fuser unit: The fuser unit in a laser printer can sometimes cause ghosting if it’s not functioning properly. Consult your printer’s manual or contact Canon’s support for guidance on how to replace the fuser unit.
- Run maintenance tasks: Some Canon printers have built-in maintenance tasks, such as “calibration” or “cleaning mode,” which can help resolve ghosting issues. Access these options through your printer’s control panel or software and follow the instructions provided.
If the ghosting problem persists despite these troubleshooting steps, it may be necessary to contact Canon’s customer support or seek professional assistance to further diagnose and resolve the issue.