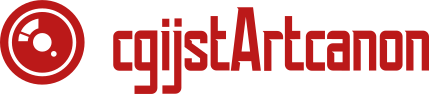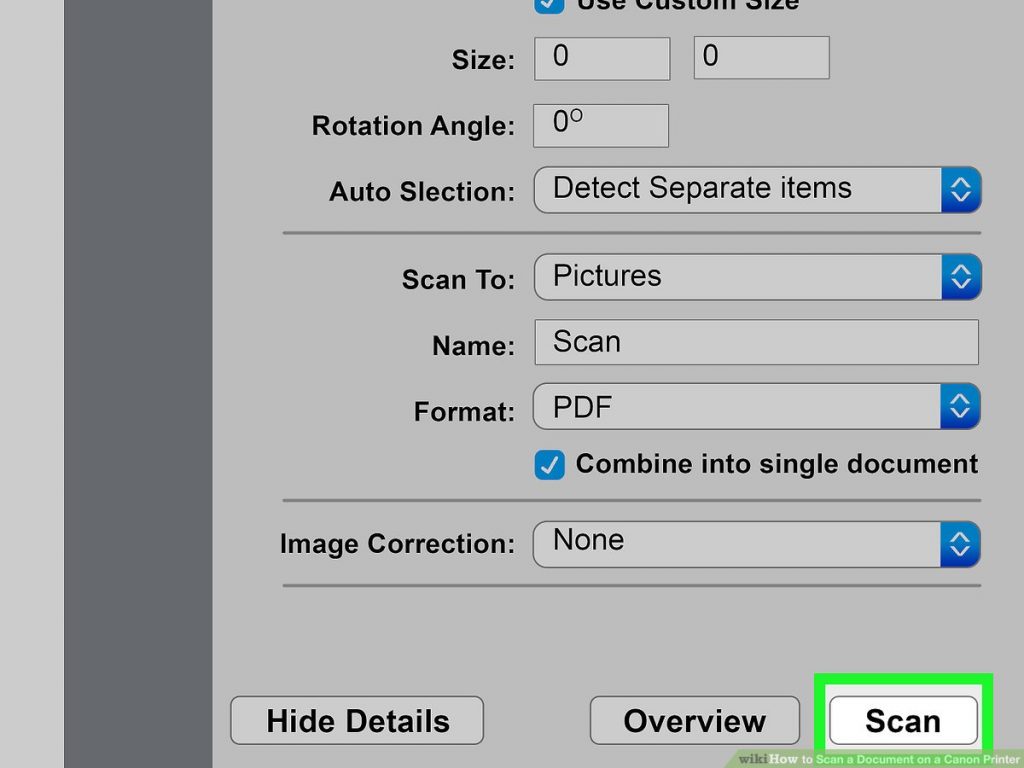
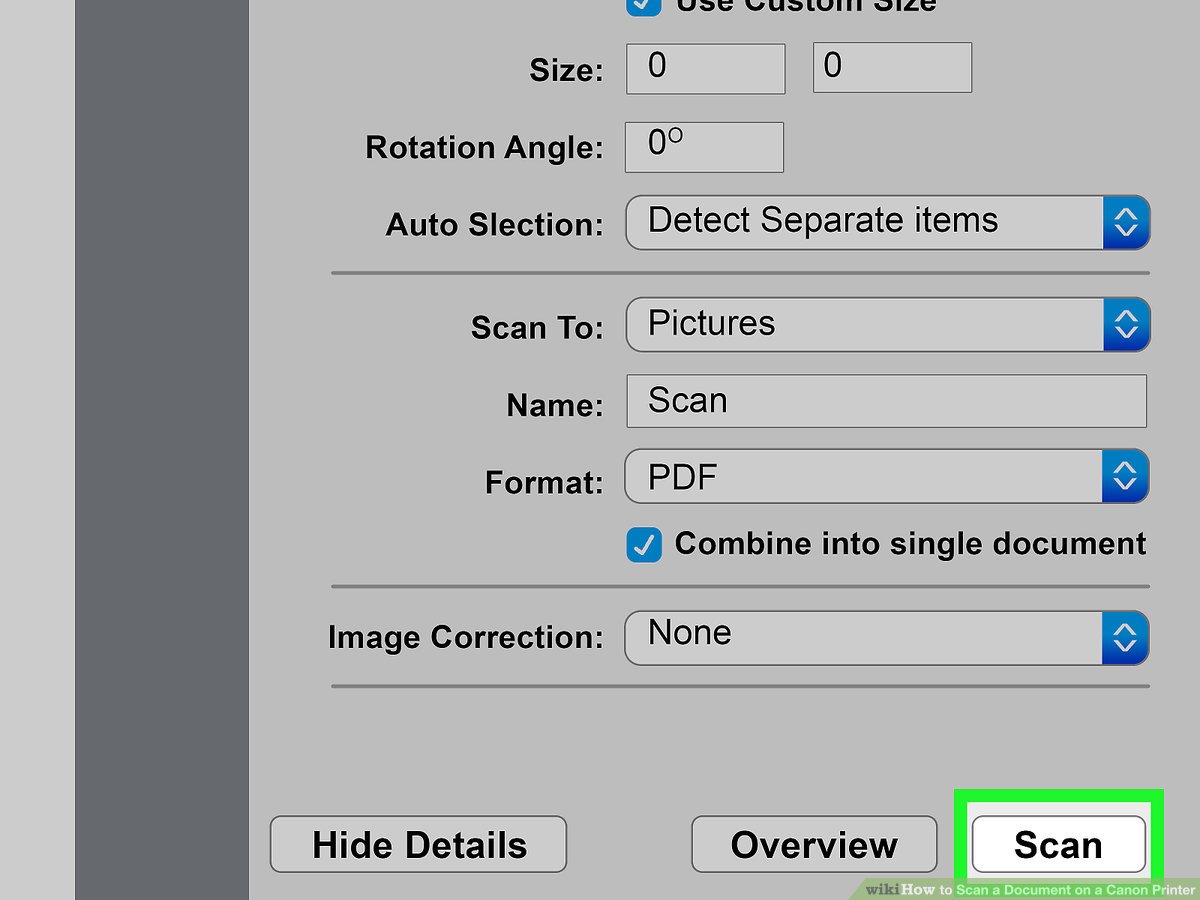
Are you a new owner of the Canon Printer and don’t know where to start setting it up? Don’t worry; we’ve got you covered. In this guide, we will take you through everything you need to set up your printer, from unpacking it to printing your first document.
What You Need to Get Started
Before we begin, let’s run through what you need to have before starting the setup process:
- A Canon Printer
- Power cable
- USB cable (if you’re connecting via USB)
- Ink cartridges
- Printer driver software (CD or download)
Now that we have everything we need, let’s dive into the setup process.
Step-by-Step Guide to Setting Up Your Canon Printer
Step 1: Unboxing Your Canon Printer
The first step is to unbox your Canon Printer. Follow these steps:
- Remove the printer from its box and place it on a flat surface.
- Remove all the tape and packaging materials from the printer.
- Take out the power cable and USB cable (if needed) from the box.
- Open the ink cartridge compartment and remove the protective coverings.
Step 2: Connecting Your Canon Printer to Power
Once your printer is unboxed, it’s time to connect it to power. Here’s how to do it:
- Connect one end of the power cable to the printer and the other end to a power source.
- Turn on the printer by pressing the power button.
Step 3: Installing Ink Cartridges
Now that your printer is powered on, it’s time to install the ink cartridges. Here are the steps:
- Open the ink cartridge compartment and remove the protective coverings.
- Take out the ink cartridges from their packaging and remove the protective tape.
- Insert the ink cartridges into their respective slots and push them in firmly.
Step 4: Installing Printer Driver Software
The next step is to install the printer driver software on your computer. Here are the steps:
- Insert the CD provided with the printer into your computer (or download the software online).
- Follow the prompts on the screen and select your printer model.
- Choose your connectivity method (USB or Wi-Fi).
- Install the software by following the instructions on the screen.
Step 5: Connecting Your Canon Printer to Your Computer
If you chose to connect your Canon Printer via USB, you need to connect it now. For wireless connectivity, skip this step. Here’s how to connect via USB:
- Connect one end of the USB cable to your printer and the other end to your computer.
- Wait for your computer to detect the new hardware.
- Follow the prompts on the screen to install the necessary drivers.
Step 6: Printing a Test Page
You’re almost there! The last step is to print a test page to ensure everything is working correctly. Here’s how to do it:
- Open a document or image you want to print.
- Select “Print” from the “File” menu or press “Ctrl+P” on your keyboard.
- Choose your printer from the list of available printers.
- Click “Print.”
Congratulations! You have successfully set up your Canon Printer and printed your first document.
Pros and Cons of Setting Up Your Canon Printer

Before we wrap up, let’s go over some pros and cons of setting up your Canon Printer:
Pros
- You can start printing documents right away.
- You can save money by printing documents at home instead of using a print shop.
- You have control over the quality of your prints.
Cons
- The setup process can be time-consuming and confusing for beginners.
- Technical difficulties can arise during the setup process.
- Ink cartridges can be expensive to replace.
Alternatives to Setting Up Your Canon Printer

If you don’t want to set up your Canon Printer, there are several alternatives you can consider:
- Use a print shop for your printing needs.
- Purchase a pre-set-up printer.
- Utilize online printing services.
Tips for Setting Up Your Canon Printer

Here are some tips to help you set up your Canon Printer more efficiently:
- Read the instruction manual carefully before starting the setup process.
- Keep all the necessary materials close at hand.
- Make sure your computer is compatible with the printer driver software.
- Take your time and don’t rush the setup process.
The Best Canon Printers to Buy

Canon offers a wide range of printers suitable for different needs. Here are some of the best Canon Printers to buy:
| Model | Features |
|---|---|
| PIXMA TR150 | Portable, wireless, high-quality prints |
| PIXMA TS9521C | Wide-format printing, auto document feeder, borderless printing |
| PIXMA TS9120 | Wireless, voiceactivated printing, versatile paper handling, 6-color individual ink system |
These Canon printers offer advanced features and high-quality prints for all your printing needs.
Conclusion
Setting up your Canon Printer may seem daunting at first, but by following this step-by-step guide, you’ll be printing documents in no time. Remember to read the instruction manual carefully and keep all necessary materials close at hand. If you encounter any technical difficulties during the setup process, don’t hesitate to contact Canon’s technical support for assistance. Happy printing!