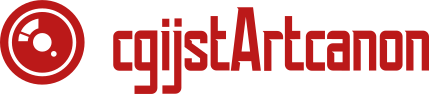In today’s digital age, the convenience of printing documents and photos directly from our mobile devices has become essential. With the rapid advancement of technology, connecting your Canon printer to your mobile device has never been easier. This article will guide you through the process of setting up and utilizing mobile printing with your Canon printer, discussing various methods, their pros and cons, alternative options, and step-by-step instructions. Let’s dive in and explore the world of printing from mobile devices with Canon.
Table of Contents

- Introduction
- Who Can Benefit from Mobile Printing?
- What You’ll Need
- When to Use Mobile Printing
- How to Connect Your Canon Printer to a Mobile Device
- Method 1: Canon PRINT Inkjet/SELPHY App
- Method 2: Google Cloud Print
- Method 3: Apple AirPrint
- Pros and Cons of Mobile Printing
- Alternatives to Mobile Printing
- Step-by-Step Guide to Printing from Your Mobile Device
- Comparing Different Methods of Mobile Printing
- Tips for Optimal Mobile Printing Experience
- The Best Canon Printers for Mobile Printing
- Conclusion
- FAQs
Introduction

Gone are the days when printing required a computer as an intermediary. With the advent of mobile printing, you can now effortlessly print your documents and images directly from your smartphone or tablet. Canon, a renowned brand in the printing industry, offers various methods to connect your Canon printer to your mobile device, ensuring a seamless printing experience.
Who Can Benefit from Mobile Printing?

Mobile printing is advantageous for individuals and professionals across different domains. Whether you need to print important documents while on-the-go or share memorable photographs with friends and family, mobile printing offers convenience and flexibility. Students can easily print assignments and research materials directly from their smartphones, while business travelers can print presentation handouts swiftly before a crucial meeting.
What You’ll Need
To get started with mobile printing using your Canon printer, you’ll need the following:
- An active Canon printer that supports mobile printing (Check your printer’s specifications for compatibility).
- A compatible mobile device such as a smartphone or tablet.
- Stable internet connectivity, either through Wi-Fi or cellular data.
- The necessary apps installed on your mobile device, depending on the chosen method of printing.
When to Use Mobile Printing

Mobile printing can be advantageous in various scenarios. Here are a few instances when mobile printing comes in handy:
- On-the-go printing: When you’re traveling and need to print documents or photos without access to a computer or traditional printer setup.
- Impromptu presentations: If you’re attending a conference or meeting and require last-minute printouts of presentation materials.
- Sharing memories: Instantly print and share photographs captured on your mobile device during special occasions or gatherings.
- Convenience at home: Enjoy wireless printing from the comfort of your couch without the need to transfer files to a computer.
How to Connect Your Canon Printer to a Mobile Device

Canon provides several methods to connect your printer to a mobile device. Let’s explore three popular options:
Method 1: Canon PRINT Inkjet/SELPHY App
The Canon PRINT Inkjet/SELPHY app is a versatile tool that allows you to print directly from your mobile device. To connect your Canon printer using this method, follow these steps:
- Install the Canon PRINT Inkjet/SELPHY app from your device’s app store (available for both iOS and Android).
- Ensure your mobile device and Canon printer are connected to the same Wi-Fi network.
- Launch the Canon PRINT Inkjet/SELPHY app and tap on the “Printer Settings” option.
- Select your Canon printer from the list of available printers.
- Follow the on-screen instructions to complete the setup process.
Method 2: Google Cloud Print
Google Cloud Print enables you to print from any compatible device, including your mobile phone or tablet. Here’s how to connect your Canon printer using Google Cloud Print:
- Ensure your Canon printer is compatible with Google Cloud Print (consult the printer’s manual or visit Canon’s website).
- Open the Chrome browser on your computer and sign in to your Google account.
- Click on the menu icon in the top-right corner and select “Settings.”
- Scroll down to the “Advanced” section and click on “Printing.”
- Under “Google Cloud Print,” click on “Manage Cloud Print devices.”
- Select your Canon printer from the list of available devices and click on “Add printers.”
Method 3: Apple AirPrint
If you own an Apple device, such as an iPhone or iPad, you can utilize Apple AirPrint to connect your Canon printer wirelessly. Follow these steps to set up Apple AirPrint:
- Ensure your Canon printer supports Apple AirPrint (refer to the printer’s specifications).
- Verify that bothyour Apple device and Canon printer are connected to the same Wi-Fi network.
- Open the document or photo that you want to print on your Apple device.
- Tap the Share icon (usually represented by a square with an arrow pointing upward).
- Scroll through the options and select “Print.”
- Choose your Canon printer from the list of available printers.
- Adjust any print settings, such as the number of copies or paper size, if necessary.
- Tap “Print” to initiate the printing process.
Pros and Cons of Mobile Printing

As with any technology, mobile printing has its advantages and disadvantages. Let’s explore the pros and cons:
Pros:
- Convenience: Print directly from your mobile device without the need for a computer or wired connection.
- Time-saving: Get quick printouts on-the-go, saving valuable time and increasing productivity.
- Flexibility: Print documents or photos from anywhere within the range of your printer’s wireless connectivity.
- Ease of use: Mobile printing methods are designed for user-friendly experiences, making it accessible to all skill levels.
- Environmentally friendly: Reduce paper waste by printing only what you need, avoiding unnecessary prints from a computer.
Cons:
- Limited functionality: Some advanced printing features may be unavailable when using mobile printing methods compared to printing from a computer.
- Dependent on app compatibility: Not all apps support mobile printing, which can restrict your ability to print certain file types.
- Quality considerations: Print quality may vary compared to prints generated from a computer due to differences in drivers and optimization.
Alternatives to Mobile Printing
While mobile printing offers convenience, there are alternative methods to consider based on your specific requirements. Here are a few alternatives:
- Computer-based printing: If you have access to a computer, printing directly from it provides more advanced options and control over print settings.
- Cloud printing: Utilize cloud-based printing services like Google Drive, Dropbox, or OneDrive to upload files from your mobile device and print them remotely using a connected computer.
- Email printing: Some printers support email printing, allowing you to send documents or photos as email attachments to a specific printer email address for direct printing.
Step-by-Step Guide to Printing from Your Mobile Device
To assist you in printing from your mobile device, follow this step-by-step guide:
- Ensure your Canon printer is powered on and connected to the same Wi-Fi network as your mobile device.
- Install the appropriate printing app for your Canon printer (Canon PRINT Inkjet/SELPHY app for most Canon models).
- Open the document or photo you want to print on your mobile device.
- Tap the Share icon or the ellipsis (…) menu, depending on the app you’re using.
- Look for the “Print” option in the sharing menu and tap it.
- Select your Canon printer from the list of available printers.
- Adjust any print settings, such as paper size, orientation, or color options.
- Tap “Print” to initiate the printing process.
Comparing Different Methods of Mobile Printing
Let’s compare the three methods discussed earlier—Canon PRINT Inkjet/SELPHY app, Google Cloud Print, and Apple AirPrint—based on their features and compatibility:
| Method | Compatibility | Features |
|---|---|---|
| Canon PRINT Inkjet/SELPHY | iOS, Android | Direct printing, photo editing options, wireless scanning |
| Google Cloud Print | All platforms | Remote printing, multiple device support, cloud integration |
| Apple AirPrint | iOS devices | Seamless integration, effortless setup, native printing experience |
Each method has its strengths and caters to different user preferences and device ecosystems. Choose the one that aligns with your specific requirements.
Tips for Optimal Mobile Printing Experience
To enhance your mobile printing experience, consider the following tips:
- Ensure a stable network connection: A reliable Wi-Fi or cellular data connection is crucial for seamless printing.
- Keep your apps and firmware updated: Regularly update your printer’s firmware and printing apps to access the latest features and improvements.
- Check print preview: Before initiating the print job, review the print preview on your mobile device to ensure the document or photo appears as intended.
- Use high-quality paper and ink cartridges: To achieve optimal print results, choose high-quality paper and genuine ink cartridges recommended by Canon.
- Explore advanced app features: Delve into the additional features offered by the printing app, such as borderless printing, collage creation, or image adjustments, to enhance your prints.
The Best Canon Printers for Mobile Printing
Canon offers a wide range of printers suitable for mobile printing. Here are three top-rated models renowned for their compatibility and performance:
- Canon PIXMA TR8520: This all-in-one printer is equipped with advanced mobile printing capabilities, including support for the Canon PRINT Inkjet/SELPHY app, Google Cloud Print, and Apple AirPrint. It offers high-quality prints, wireless connectivity options, and versatile functionality for both home and office use.
- Canon PIXMA TS8320: With its sleek design and excellent print quality, the PIXMA TS8320 is a popular choice for mobile printing enthusiasts. It supports various mobile printing methods, allowing you to print directly from your smartphone or tablet using the Canon PRINT Inkjet/SELPHY app, Google Cloud Print, or Apple AirPrint.
- Canon imageCLASS MF743Cdw: Ideal for small businesses, this multifunction color laser printer offers exceptional performance and mobile printing capabilities. It supports Canon’s PRINT Business app, enabling seamless printing and scanning from your mobile device. Additionally, it supports Google Cloud Print and Apple AirPrint for convenient wireless printing.
When choosing a Canon printer for mobile printing, consider factors such as print quality, connectivity options, and compatibility with your specific mobile devices.
Conclusion
Printing from mobile devices has become an essential feature in today’s fast-paced world. Canon, known for its reliability and innovation, offers multiple methods to connect your Canon printer to your mobile device. Whether it’s through the Canon PRINT Inkjet/SELPHY app, Google Cloud Print, or Apple AirPrint, you can enjoy the convenience and flexibility of wireless mobile printing. Consider the pros and cons, explore alternative options when needed, and follow the step-by-step guide for a seamless printing experience. Embrace the power of mobile printing with Canon and unleash your creativity!
FAQs (Frequently Asked Questions)
- Q: Can I print from any mobile device using Canon printers?
A: Canon printers are compatible with a wide range of mobile devices, including smartphones and tablets running iOS or Android. However, it’s always advisable to check the specific printer’s compatibility and requirements.
- Q: How can I ensure the best print quality when printing from my mobile device?
A: To achieve optimal print quality, use high-quality paper recommended by Canon and genuine ink cartridges. Additionally, review the print settings and adjust them as needed before initiating the print job.
- Q: Are there any limitations to mobile printing compared to printing from a computer?
A: Mobile printing methods may have certain limitations in terms of advanced print settings and functionality when compared to printing from a computer. However, for most common printing needs, mobile printing provides sufficient features and convenience.
- Q: Can I print documents stored in cloud storage services using mobile printing methods?
A: Yes, some mobile printing methods, such as Google Cloud Print, allow you to print documents stored in compatible cloud storage services like Google Drive, Dropbox, or OneDrive.
- Q: Is it necessary to install specific apps on my mobile device for printing with Canon printers?
A: Yes, to utilize the full capabilities of Canon printers for mobile printing, it’s recommended to install the corresponding app, such as the Canon PRINT Inkjet/SELPHY app for most Canon models. These apps provide enhanced features and seamless integration with your Canon printer.