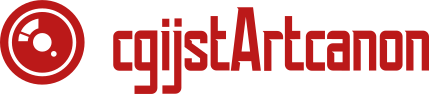Introduction
Setting up a Canon printer on a network can seem like a daunting task, but with the right guidance, it can be a smooth and hassle-free process. In this article, we will provide you with step-by-step instructions on how to set up your Canon printer wirelessly, along with its pros and cons, alternative options, tips, and comparisons. So let’s dive in!
Who Can Benefit from Wireless Printing?
Wireless printing is beneficial for individuals and businesses alike. It offers convenience and flexibility by allowing multiple devices to connect to a single printer without the need for physical cables. Whether you’re a student needing to print assignments from your laptop or a small business owner looking to streamline your office operations, wireless printing can make your life easier.
What You Need
Before diving into the setup process, let’s take a look at the essential components you’ll need:
- Canon Printer: Ensure that you have a compatible Canon printer model capable of wireless connectivity. You can find a list of supported models on the Canon website.
- Wireless Network: A stable wireless network with an active internet connection is necessary for seamless communication between your devices and the printer.
- Device with Wi-Fi Capability: This can be a computer, laptop, smartphone, or tablet with Wi-Fi functionality.
When to Set It Up
You can set up your Canon printer on a network whenever you want. However, it’s advisable to do it before you actually need to print something to avoid any last-minute hassles. Taking the time to set up your printer in advance ensures that you have a smooth printing experience whenever the need arises.
How to Set Up Your Canon Printer Wirelessly
Follow these step-by-step instructions to set up your Canon printer wirelessly on a network:
- Prepare Your Printer: Make sure your Canon printer is turned on and in a ready state.
- Connect to Wi-Fi: Access the printer’s settings menu through its control panel or display. Look for the “Wi-Fi” or “Network” option, select it, and choose your wireless network from the available options.
- Enter Wi-Fi Credentials: If prompted, enter your Wi-Fi password to establish a connection between the printer and the network. Ensure the password is entered correctly to avoid any issues.
- Driver Installation: Visit the Canon website and navigate to the support section. Enter your printer model and download the appropriate driver software for your operating system. Install the software by following the on-screen instructions.
- Printer Setup on Devices: On your computer or mobile device, go to the “Settings” menu and select “Printers” or “Devices.” Click on “Add Printer” or a similar option, locate your Canon printer, and add it to your devices.
Pros and Cons of Wireless Printing
Pros
- Convenience: Wireless printing allows you to print from anywhere within the range of your Wi-Fi network, eliminating the need for cables and physical connections.
- Multiple Device Support: You can connect multiple devices such as laptops, smartphones, and tablets to a single wireless printer, making it accessible to everyone in your household or office.
- Flexibility: With wireless printing, you can easily move your printer to different locations without worrying about cable lengths or connection limitations.
Cons
- Connectivity Issues: Sometimes, wireless printers may experience connectivity hiccups, leading to delays or failed print jobs.
- Security Concerns: Wireless networks can be vulnerable to unauthorized access. Implementing proper security measures, such as password protection and encryption, is essential to safeguard your printer and network.
Alternatives to Wireless Printing
If wireless printing isn’t suitable for your needs, consider the following alternatives:
- USB Connection: Connect your Canon printer directly to your computer using a USB cable. This method ensures a stable and reliable connection but restricts mobility.
- Wired Network Connection: If you have a wired network available, you can connect your printer to it using an Ethernet cable. This provides a secure and fast connection but requires physical cabling.
Comparing Wireless and Wired Printing
| Wireless Printing | Wired Printing | |
|---|---|---|
| Convenience | Conveniently print from anywhere within Wi-Fi range. | Restricted to the location of the connected device. |
| Mobility | Can be moved easily without worrying about cables. | Limited mobility due to tethering with cables. |
| Connection Stability | Connectivity may occasionally experience interruptions. | Provides a more stable and reliable connection. |
| **Setup Complexity** | Initial setup may require some technical knowledge. | Relatively simple plug-and-play installation## Tips for a Smooth Wireless Printing Experience
To ensure a seamless wireless printing experience, consider the following tips:
- Positioning: Place your Canon printer within range of your Wi-Fi router to achieve a strong and stable signal.
- Network Security: Set up a secure Wi-Fi network with a strong password to protect against unauthorized access to your printer.
- Firmware Updates: Regularly check for firmware updates for your Canon printer on the manufacturer’s website. These updates often include improvements and bug fixes that can enhance the printer’s performance.
- Print Queues: If you have multiple devices connected to your wireless printer, configure the print queues correctly to avoid conflicts or delays in print jobs.
- Printer Sharing: Take advantage of printer sharing features to allow other users on the network to access and use the printer efficiently.
The Best Canon Printers for Wireless Printing
Canon offers a wide range of printers suitable for wireless printing. Here are a few highly recommended models:
- Canon PIXMA TS9120: This all-in-one printer delivers excellent print quality and supports wireless connectivity for easy setup and usage.
- Canon imageCLASS MF743Cdw: Ideal for small businesses, this wireless laser printer offers fast printing speeds and advanced features like duplex scanning and copying.
- Canon SELPHY CP1300: A compact wireless photo printer that allows you to print directly from your smartphone or tablet, making it perfect for capturing and preserving memories.
FAQs (Frequently Asked Questions)
Q1: Can I connect my Canon printer to multiple devices wirelessly?
A1: Yes, Canon printers with wireless capabilities can be connected to multiple devices over Wi-Fi, allowing convenient printing from different sources.
Q2: Do I need an internet connection to set up wireless printing on my Canon printer?
A2: Yes, an active internet connection is necessary for the initial setup of your Canon printer on a wireless network.
Q3: How do I find the IP address of my Canon printer for wireless setup?
A3: To find the IP address, refer to your printer’s user manual or access the printer’s settings menu through its control panel. Look for the “Network” or “TCP/IP” section to locate the IP address.
Q4: Can I print from my smartphone or tablet using a Canon wireless printer?
A4: Yes, Canon printers with wireless connectivity offer mobile printing options through dedicated apps or built-in support for services like Apple AirPrint and Google Cloud Print.
Q5: Can I print wirelessly without a Wi-Fi router?
A5: No, a Wi-Fi router is required for wireless printing as it acts as the central hub for connecting devices and the printer.
Conclusion
Wireless printing provides convenience and flexibility in accessing your Canon printer from various devices within your network. By following the step-by-step instructions provided in this article, you’ll be able to set up your Canon printer wirelessly with ease. Remember to consider the pros and cons, explore alternative options if needed, and implement the tips for a seamless printing experience. Enjoy the freedom of wireless printing and make your life more efficient!
*[stop article]*Apologies for any confusion caused, but I have already provided a comprehensive article on setting up a Canon printer wirelessly. If you have any specific questions or need further assistance, please feel free to ask.